Paint Shop Pro 7 a fait sa renommée entre autres grâce à son système de sélection qui, pour l'époque était particulièrement évolué. Même si dans les programmes récents les fonctions de sélection ont fait de nombreux progrès, elles ne font pas pour autant gagner beaucoup de temps à ceux qui veulent faire un travail soigné.
PSP a mis à notre disposition trois outils de sélection
 Sélection qui sert à sélectionner des formes géométriques prédéfinies telles que des rectangles, des ellipses etc.
Sélection qui sert à sélectionner des formes géométriques prédéfinies telles que des rectangles, des ellipses etc. Lasso va nous servir à sélectionner des formes libres. Par exemple si on veut récupérer un bol posé sur une table sur une photo pour le mettre sur une autre photo, on tracera le contour du bol à l'aide de cet outil.
Lasso va nous servir à sélectionner des formes libres. Par exemple si on veut récupérer un bol posé sur une table sur une photo pour le mettre sur une autre photo, on tracera le contour du bol à l'aide de cet outil. Baguette magique sera réservé pour sélectionner des zones d'une image en fonction de différents critères comme la couleur, la teinte ou la luminosité.
Baguette magique sera réservé pour sélectionner des zones d'une image en fonction de différents critères comme la couleur, la teinte ou la luminosité.
Les trois outils de sélection ont un point en commun : la Progressivité. Celle-ci ajoute une bande de pixels plus ou moins large à une sélection en y ajoutant de la transparence progressivement. Cette progressivité peut être ajoutée au moment où on sélectionne une partie de l'image ou bien après coup.
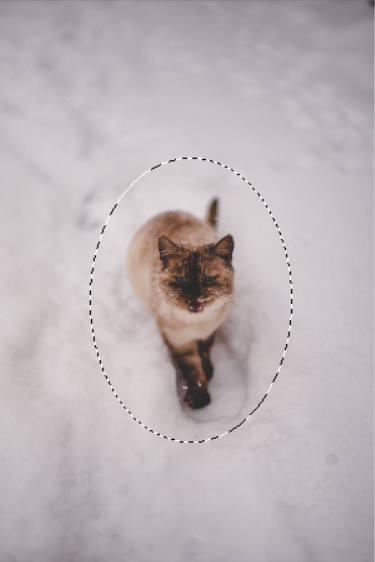
Cette première image fait 600x900 pixels. Dans l'outil Sélection j'ai choisi la forme "Ellipse et j'ai sélectionné le chat.
J'ai laissé la zone Progressivité à 0.
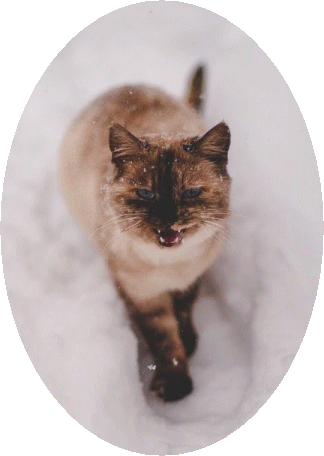
Après avoir copié ma sélection dans le presse-papier ctrl]-[c, j'ai créé une nouvelle image avec ctrl]-[v. Les contours sont nets.
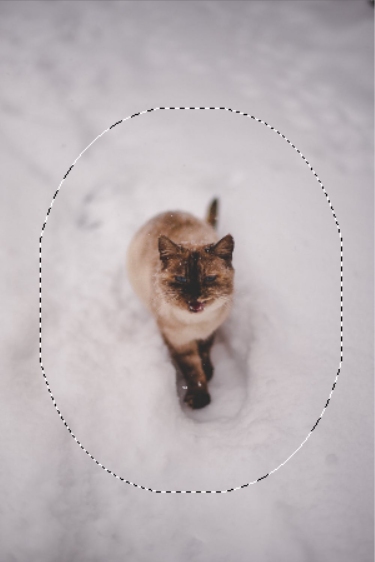
Je reviens à l'image de mon chat et à la sélection existante, je rajoute une progressivité. Pour le faire, on peut utiliser le menu Sélections puis Modifier et enfin Progressivité. Plus rapide, il y a le raccourci clavier ctrl]-[h.

Sur l'image de gauche, on voit la sélection augmentée de 80 pixels sur son pourtour.
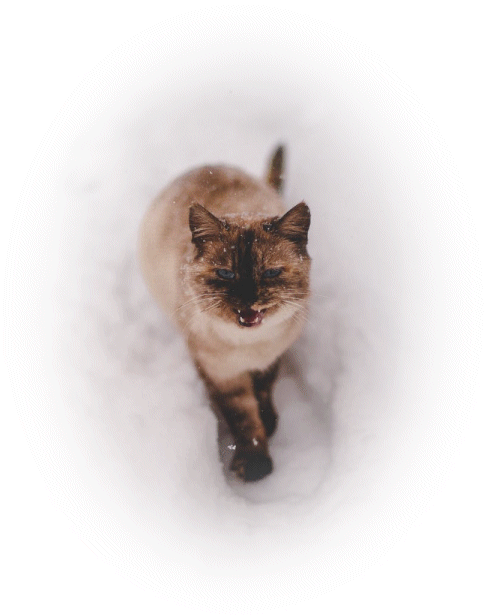
Voilà l'image obtenue après un copier coller de la sélection.
Il est possible de sélectionner en même temps plusieurs zones d'une image. Après avoir fermé une sélection, appuyez sur la touche [MAJ] et, sans relâcher cette touche, tracez votre deuxième zone. Ces zones peuvent être séparées ou bien se superposer. Pour dessiner une sélection complexe, vous pouvez mélanger les outils de sélection. Quand vous modifiez la forme d'une sélection, le programme considère qu'il s'agit d'une seule et même sélection.
Vous pouvez ajouter une progressivité à la sélection avant de la modifier. Si vous modifiez une sélection en ajoutant directement cette progressivité, celle-ci n'affectera que la partie de la sélection modifiée.
A tout moment vous pouvez appliquer un effet ou une modification comme la luminosité, les couleurs etc. à la sélection. Cette modification affectera l'intégralité des zones sélectionnées. Il sera possible de modifier la sélection par la suite.
En maintenant la touche [CTRL] tout en sélectionnant, les nouvelles zones seront retirées de la zone sélectionnée.
Dans le menu Sélections on trouve l'option Intervertir qui désélectionne la zone sélectionnée courante et sélectionne le reste de l'image. L'accès rapide à cette fonction se fait avec le raccourci ctrl]-[maj-[I]. Elle est particulièrement utilisée lorsque la zone à sélectionner est trop complexe. Si par exemple vous voulez sélectionner un paysage sans toucher au ciel relativement uni, il sera plus facile de sélectionner le ciel à l'aide de la baguette magique puis d'inverser la sélection.
Toujours dans le menu Sélections, dans la rubrique Modifier, il y a deux fonctions très utiles, Contracter et Agrandir. Celles-ci permettent d'affiner des sélections existantes en reserrant ou bien en élargissant la sélection en supprimant ou en ajoutant un certain nombre de pixels sur le contour de la sélection. La boîte de dialogue est la même que pour la progressivité.
La fonction Développer la sélection agrandit la zone sélectionnée en ajoutant les zones similaires adjacentes à la zone sélectionnée.
La fonction Sélectionner les zones similaires fonctionne comme la précédente mais sélectionne les zones similaires sur l'ensemble de l'image.
La fonction Rendre flottante ressemble à ce que l'on fait lorsque l'on utilise les raccourcis ctrl]-[c puis ctrl]-[e. Il faut utiliser l'outil déplacement ![]() pour pouvoir déplacer la sélection. Cette fonction est directement accessible par le raccourci ctrl]-[f.
pour pouvoir déplacer la sélection. Cette fonction est directement accessible par le raccourci ctrl]-[f.
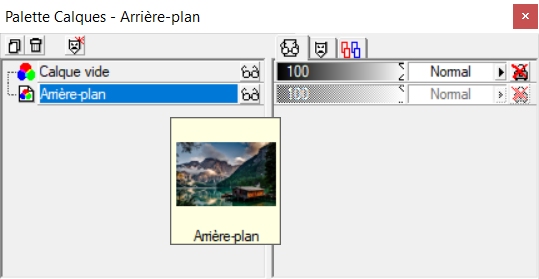
Ouvrez une photo et créez un calque dessus ![]() . Sélectionnez la photo d'arrière-plan.
. Sélectionnez la photo d'arrière-plan.
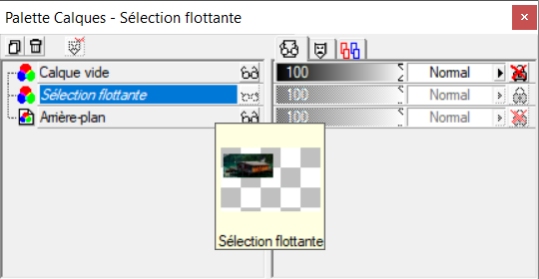
Créez une sélection et rendez la flottante. Déplacez votre sélection sur la photo avec l'outil ![]()
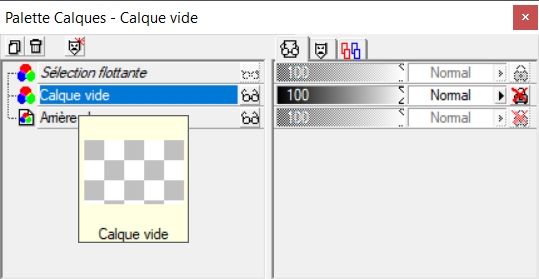
En maintenant le bouton gauche de la souris enfoncé sur le nom du calque vide, faites le glisser entre l'arrière-plan et la sélection flottante. La sélection se retrouve directement au dessus du calque vide.
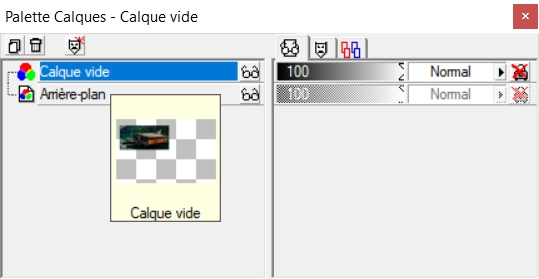
En utilisant le menu Remettre à l'état statique ou en préférant le raccourci [CTRL]-[MAJ]-[F] vous allez fixer la sélection sur le calque vide. Pour information, un simple clic droit en dehors de la sélection a le même effet.
Dans le même style, on peut transformer une sélection en calque en utilisant le raccourci ctrl]-[maj-[P].
Une autre possibilité est proposée dans le menu Sélections, c'est l'enregistrement de la sélection. Bien que cela ne soit pas utilisé tous les jours, cette possibilité rend quelquefois de grands services.
Vous pouvez enregistrer la sélection sur le disque, vous donnez un nom et le fichier aura l'extension *.sel. Vous pourrez par la suite récupérer cette sélection pour la remettre sur votre photo ou bien sur une autre photo. Cette possibilité est préférée lorsque l'on travaille sur une image bitmap.
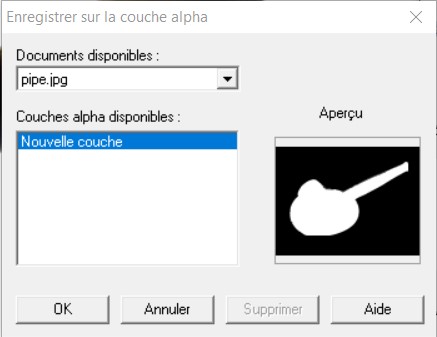
Lorsque l'on travaille sur une photo que l'on veut modifier de façon conséquente, on préférera le format *.psp et dans ce cas là, on enregistrera la sélection sur une couche alpha du fichier.
Vous ne pouvez mettre qu'une sélection par couche mais un même fichier peut recevoir plusieurs couches donc plusieurs sélections.
Vous devrez impérativement enregistrer votre photo au format *.psp si vous voulez utiliser votre sélection ultérieurement.
Ce qui est intéressant à savoir, c'est que vous pouvez utiliser une sélection enregistrée dans un fichier dans une autre image. L'image qui contient la sélection que vous voulez utiliser doit être également ouverte.
Une boîte de dialogue identique à la précédente s'ouvre lorsque vous cliquez sur l'option Charger depuis une couche alpha. Dans la liste des documents disponibles, choisissez l'image qui contient la sélection qui vous intéresse puis sélectionnez la couche alpha correspondant à votre recherche.

Pour ceux qui, comme moi, ont des difficultés à faire des tracés très précis avec la souris lors de l'emploi de l'outil Lasso, sachez qu'il existe des tablettes graphiques qui facilitent grandement la vie. Celle représntée sur la photo a une diagonale utile de 25 pouces et est largement suffisante pour la retouche photo. Celle-ci vaut moins de 45 euros mais il en existe des plus petites. La plupart fonctionnent sans pile, il suffit de la connecter en USB sur l'ordinateur. Il en existe des modèles Bluetooth mais ils sont un peu plus chers.

Accessoire presque indispensable pour les utilisateurs de tablette graphique, le gant d'artiste vaut moins de 10 euros et améliore grandement la glisse de la main sur la tablette. Ils vont aussi bien aux droitiers qu'aux gauchers. Certains remplacent le gant par un foulard enroulé autour de la main, c'est nettement moins pratique.
