L'outil Lasso nous offre trois possibilités. La plus utilisée et sans doute la fonction qui génère le plus de clics de souris est la fonction A main levée. Tout en maintenant le bouton gauche de la souris enfoncé, il suffit de tracer sur les contours de la zone que nous voulons sélectionner.

On va prendre un exemple relativement simple (Vous allez comprendre rapidement pourquoi je dis relativement). Voici une image que j'ai extraite d'une autre image. Le but de la manœuvre est de découper le ballon afin de pouvoir l'utiliser dans une autre photo.
La première manip va être de transformer l'image en calque. Dans la Palette Calques on fait un clic droit sur l'arrière-plan et on choisit Transformer en calque dans le menu contextuel.

On utilise l'outil Baguette magique ![]() avec la tolérance réglée sur 15 pour sélectionner le ciel bleu. Un clic gauche sur le ciel puis on supprime le ciel à l'aide de la touche [Suppr] et on supprime la sélection avec un clic droit de la souris.
avec la tolérance réglée sur 15 pour sélectionner le ciel bleu. Un clic gauche sur le ciel puis on supprime le ciel à l'aide de la touche [Suppr] et on supprime la sélection avec un clic droit de la souris.
Si vous regardez de près la photo, vous verrez que le résultat est loin d'être parfait. Il y a une vilaine frange autour du ballon et en bas, les détails sont mal définis (restes de ciel).


Sur la photo de gauche, la sélection, faite avec le logiciel Photoshop 2021, si la frange a été supprimée (le haut du ballon a été rogné) les fanions à gauche comme à droite ont été sacrifiés. Sur la photo de droite, faite avec Corel Paint Shop Pro 2022, les fanions ont été préservés mais le ballon a été bien amputé. Quel que soit le logiciel utilisé, il va falloir corriger "à la main".

On peut ajouter un calque sous le calque qui contient le ballon et on donne à ce calque une couleur qui facilitera le travail avec l'outil Pot de peinture ![]() .
.
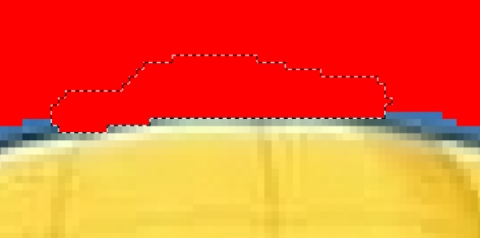
Petit à petit, on trace des petites zones que l'on supprime au fur et à mesure. Il ne faut pas hésiter à agrandir l'image pour nous faciliter la tâche. Après chaque suppression, j'ai pris pour habitude de réduire la taille de l'image afin de me rendre compte du résultat obtenu.

Une fois qu'on a fait le tour de l'objet, on peut le placer sur une autre image sans problème. On sélectionne le calque qui contient l'objet. On le copie dans le presse-papier ctrl]-[c et après avoir activé l'image de destination, on colle notre objet avec ctrl]-[l.

Dans la boîte de dialogue Lasso, la deuxième possibilité de sélection est le Point à point. Comme son nom l'indique, on trace une forme en marquant des points sur le pourtour de la zone que l'on veut sélectionner.
Le principe est assez simple. On marque un premier point en positionnant le curseur de la souris sur un emplacement du pourtour et en cliquant avec le bouton gauche de la souris. On fixe un deuxième point en cliquant ailleurs sur le pourtour. Les deux premiers points seront reliés par une ligne droite pointillée.
On continue à tracer le contour de notre forme en posant des points qui seront reliés au point précédent par une ligne droite. Pour fermer notre forme il suffit de faire un double clic sur le dernier point qui sera relié au premier point par une ligne droite.
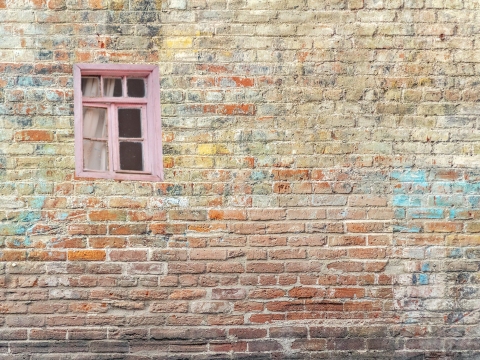
Comme ici, la forme de la fenêtre est simple, je me suis contenté de copier la sélection dans le presse-papier ctrl]-[c et de la coller sur la photo du mur en tant que nouveau calque ctrl]-[l.
Comme la photo du mur était beaucoup plus grande que la fenêtre, j'ai modifié la taille de cette dernière en veillant bien à décocher la case Tous les calques. maj]-[s
Il a également fallu que je redresse l'image. Pour cela, j'ai utilisé la rotation ctrl]-[r et la perspective horizontale en passant par le menu Effets, Effets géométriques puis Perspective horizontale. Comme cette dernière fonction a aplati la fenêtre, je l'ai à nouveau redimensionnée en veillant à décocher les cases Redimensionner tous les calques et Garder la proportion de. Pour n'agrandir que la hauteur de la fenêtre, j'ai utilisé les pourcentages. Pour la largeur, j'ai mis 100 et 110 pour la hauteur.

L'outil Lasso offre une troisième possibilité de sélection, le Contour intelligent. Cette fonction est particulièrement intéressante pour les images assez contrastées.

Le fonctionnement est identique au Point à point. On pose un premier point sur le contour de l'objet à sélectionner puis on place des points jusqu'à ce que l'on ferme la sélection. Comme vous pouvez voir sur l'image, lorsque l'on déplace la souris, un rectangle se dessine et il nous faut veiller à ce que notre contour reste dans ce rectangle.

Le résultat final est d'une meilleure qualité que si on l'avait fait à main levée et surtout beaucoup plus rapide. J'ai fait le test avec Photoshop et Corel Paint Shop Pro, le résultat est identique et, je dois le reconnaître, plus rapide à obtenir également. Avec l'habitude, la sélection d'un objet comme le citron prend moins d'une minute avec PSP7.
