Un logiciel de retouche photo ne serait rien sans les calques. Les calques, c'est la porte ouverte à la créativité. Si vous ne connaissez pas les calques, vous pouvez vous en faire une première idée dans la Prise en main de PSP7.
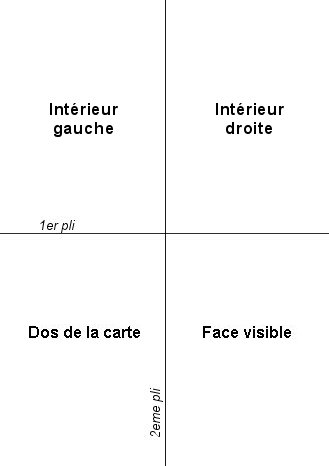
Pour nous familiariser avec les calques, on va confectionner une petite carte de vœux à partir d'une feuille A4 que l'on pliera une première fois vers l'arrière et une seconde fois en rabattant la partie gauche de la feuille sur la partie droite.
On commence par créer une page blanche de 793 x 1123 pixels (A4 en 96 dpi). Dans la liste des couleurs d'arrière plan, on choisit le blanc.
Dans la barre d'outils standard, si on l'a installée, on clique sur l'icône Nouveau calque bitmap. Dans le cas contraire, on va dans le menu Calques et, vous l'avez deviné, on choisit Nouveau calque bitmap.
La boîte de dialogue des propriétés du nouveau calque s'ouvre et on donne un nom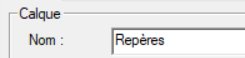 à ce calque. Ici je l'ai appelé "Repères" car c'est sur lui que l'on va tracer la croix que l'on voit sur l'image de gauche.
à ce calque. Ici je l'ai appelé "Repères" car c'est sur lui que l'on va tracer la croix que l'on voit sur l'image de gauche.
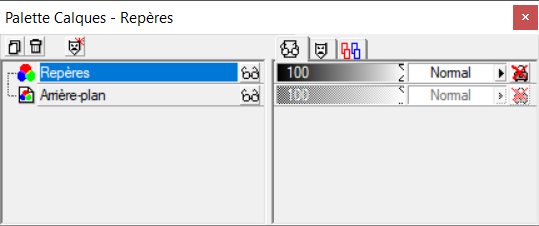
Si la palette calques (palette flottante) n'est pas présente à l'écran, dans la barre d'outils standard cliquez sur l'icône ![]() pour la faire apparaître et si sa présence vous gêne, cliquez à nouveau sur l'icône pour la faire disparaître.
pour la faire apparaître et si sa présence vous gêne, cliquez à nouveau sur l'icône pour la faire disparaître.
Notre calque apparaît en position supérieure et surligné ce qui signifie que c'est lui le calque actif. Tout ce que vous allez dessiner ou écrire prendra place sur ce calque tant qu'il restera actif. Sur ce calque, on se contentera de mettre les repères du pliage.
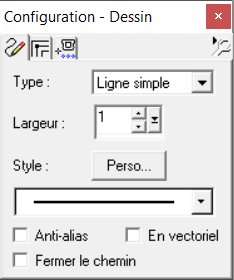
Pour tracer nos traits, nous allons utiliser l'outil Dessin en cliquant sur l'icône ![]() dans la barre d'outils. Dans la fenêtre de configuration Dessin vous choisissez un trait simple d'une épaisseur de 1 pixel. Si la fenêtre de configuration n'est pas apparente, cliquez sur l'icône
dans la barre d'outils. Dans la fenêtre de configuration Dessin vous choisissez un trait simple d'une épaisseur de 1 pixel. Si la fenêtre de configuration n'est pas apparente, cliquez sur l'icône ![]() dans la barre d'outils standard.
dans la barre d'outils standard.
Sélectionnez une couleur dans la palette Couleurs. Si celle-ci n'est pas apparente cliquez sur l'icône ![]() dans la barre d'outils standard. Le fonctionnement de cette palette est expliqué brièvement dans la Prise en main PSP 7.
dans la barre d'outils standard. Le fonctionnement de cette palette est expliqué brièvement dans la Prise en main PSP 7.
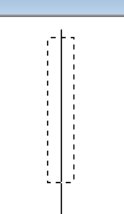
Pour tracer le trait vertical positionnez vous sur l'image le plus haut possible sans chercher à vous positionner sur le premier pixel du haut. L'important, au moment où vous appuierez sur le bouton gauche de la souris c'est d'être positionné sur 396. 793 divisé par 2 est égal à 396.5. Sans relâcher le bouton de la souris, tracez un trait vers le bas et relâchez. La position du curseur de la souris est indiquée en bas à gauche de PSP ![]() .
.
Un truc facile pour compléter votre trait est de sélectionner un segment de trait que vous venez de tracer, de le copier dans le presse-papier ctrl]-[c puis de le coller comme nouvelle sélection ctrl]-[e. Pour déposer le segment de trait, faites un clic gauche de la souris.
Pour vous simplifier la vie, utiisez la fonction Loupe. Il est plus facile de positionner correctement un "objet" lorsque l'image est agrandie. La façon la plus facile d'utiliser la loupe est de se servir de la molette de la souris, si celle-ci en est équipée. Quand vous tournez la molette vers vous, vous faites un zoom arrière, en la tournant dans l'autre sens, vous faites un zoom avant.
A défaut de molette de souris, vous pouvez utiliser l'outil Loupe ![]() dans la barre d'outils. Un clic gauche sur l'image fait un zoom avant, un clic droit fait un zoom arrière. Avec ces deux méthodes, le point sur lequel se trouve le curseur de la souris sera centré sur l'image redimensionnée. Pour ramener votre image à sa taille originale, cliquez sur l'icône
dans la barre d'outils. Un clic gauche sur l'image fait un zoom avant, un clic droit fait un zoom arrière. Avec ces deux méthodes, le point sur lequel se trouve le curseur de la souris sera centré sur l'image redimensionnée. Pour ramener votre image à sa taille originale, cliquez sur l'icône ![]() dans la barre d'outils standard. Dans le menu Affichage, vous avez des entrées qui vous permettent de faire des zooms avant ou arrière. Je ne les utilise jamais, je ne les trouve pas pratiques.
dans la barre d'outils standard. Dans le menu Affichage, vous avez des entrées qui vous permettent de faire des zooms avant ou arrière. Je ne les utilise jamais, je ne les trouve pas pratiques.
On fait la même chose avec le trait horizontal. Cette fois, on se positionne sur 561 car 1123 divisé par 2 donne 561.5 ![]() .
.
Avant de sauvegarder votre travail, retournez dans la palette Calques. A côté du nom du calque il y a un bouton avec une petite paire de lunettes. Cliquez sur ce bouton ![]() , vos traits de repères doivent disparaître et laisser votre image blanche.
, vos traits de repères doivent disparaître et laisser votre image blanche.
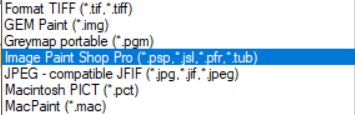
A ce stade, vous pouvez enregistrer votre travail. Dans le menu Fichier sélectionnez Enregistrer ou bien utilisez le raccourci ctrl]-[s. Vous pouvez également cliquer sur l'icône ![]() . Après avoir choisi un dossier et donné un nom à votre fichier je l'ai appelé "carte", c'est le nom que j'utiliserai par la suite), dans la liste Types sélectionnez Image Paint Shop Pro. Ce format est un format propriétaire de PSP7, il vous permet de conserver les différents calques que vous utilisez dans une image et de pouvoir les retravailler ultérieurement. Cliquez sur le bouton Options et, dans la fenêtre qui s'ouvre, sélectionnez le bouton Sans compression. Quand une image est compressée elle perd légèrement de sa qualité. Plus vous allez enregistrer une image avant de la finaliser, plus votre image sera dégradée. Une image non compressée prend plus de place sur le disque mais elle gagne en qualité.
. Après avoir choisi un dossier et donné un nom à votre fichier je l'ai appelé "carte", c'est le nom que j'utiliserai par la suite), dans la liste Types sélectionnez Image Paint Shop Pro. Ce format est un format propriétaire de PSP7, il vous permet de conserver les différents calques que vous utilisez dans une image et de pouvoir les retravailler ultérieurement. Cliquez sur le bouton Options et, dans la fenêtre qui s'ouvre, sélectionnez le bouton Sans compression. Quand une image est compressée elle perd légèrement de sa qualité. Plus vous allez enregistrer une image avant de la finaliser, plus votre image sera dégradée. Une image non compressée prend plus de place sur le disque mais elle gagne en qualité.
Le format *.psp est un format spécifique à Paint Shop Pro. Cela veut dire que si vous voulez lire vos images dans un autre programme par exemple pour les afficher sur votre télé, vous ne pourrez pas. C'est la raison pour laquelle, une fois votre image terminée, il vous faudra l'enregistrer sous un autre format reconnu par le logiciel que vous voulez utiliser. Personnellement je conserve mes images travaillées au format *.bmp qui est le format bitmap historique de Windows.
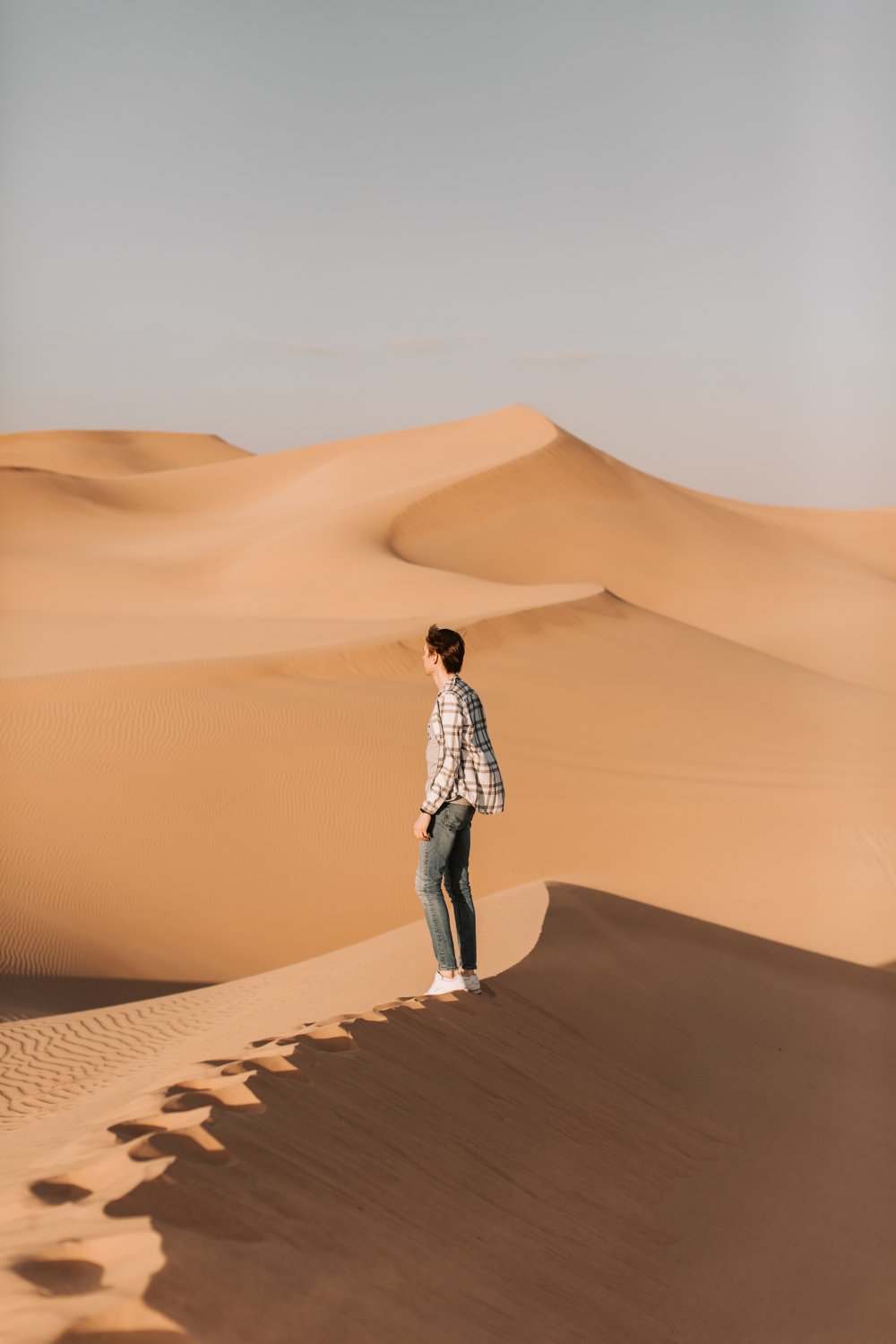
Pour la face avant de la carte, j'ai choisi cette photo trouvée sur Internet. Elle est libre de droits. Vous pouvez en prendre une de votre choix, ça n'a pas d'importance. Celle-ci fait 1000 x 1500 pixels. Pour pouvoir l'utiliser, faites un clic droit sur la photo et cliquez sur Copier l'image. Dans PSP, cliquez avec le bouton droit de la souris sur le fond gris et cliquez sur Coller comme nouvelle image.
Je vais vous expliquer une méthode, il y en a d'autres, pour recadrer et placer la photo dans la partie haute à gauche de carte.psp. Ce que je veux obtenir, c'est le personnage en bas à droite de la photo qui regarde l'étendue du sable et je veux conserver un peu de ciel. J'ai réduit la taille de l'image à 600 x 900 pixels (maj]-[s. J'ai testé différentes tailles avant de me décider.
En premier lieu, je vérifie dans la palette Calques que le calque Repères est bien le calque actif. Dans la barre d'outils je sélectionne l'outil Baguette magique ![]() et après avoir vérifié dans la palette de configuration que les 2 zones sont à 0, je clique sur une des quatre parties blanches de carte.psp.
et après avoir vérifié dans la palette de configuration que les 2 zones sont à 0, je clique sur une des quatre parties blanches de carte.psp.
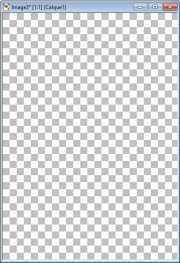
J'obtiens une sélection rectangulaire qui s'arrête sur les bords des repères. Je copie cette sélection dans le presse-papier avec ctrl]-[c et je la colle comme nouvelle image avec ctrl]-[v. La nouvelle image vide fait 396 x 561 pixels.
Je sélectionne la nouvelle image et je la copie dans le presse-papier ctrl]-[c. Je sélectionne l'image vide et j'y colle le contenu du presse-papier comme nouveau calque ctrl]-[l ce qui va me permettre de recadrer l'image facilement avec l'outil Déplacement ![]() .
.

Une fois que j'ai positionné mon calque de façon satisfaisante, je vais dans le menu Calques puis Fusionner et enfin Fusionner tout (aplatir).
Cette opération a pour but de transformer le calque sur lequel est l'image en arrière plan d'une image bitmap. Lorsque je vais manipuler mon image, ce n'est que la partie visible qui bougera et non le calque en entier.
Je profite d'être sur cette image pour la coller dans le presse-papier avec ctrl]-[c afin de pouvoir l'insérer dans la carte.
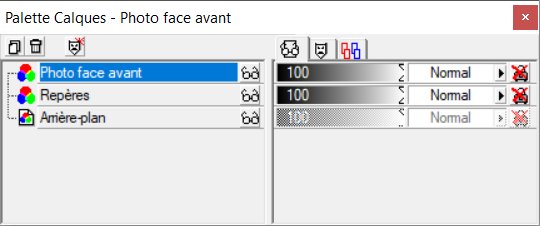
On repasse sur carte.psp pour y mettre notre photo retournée. Si on n'a pas touché la carte depuis tout à l'heure, le calque Repères doit être toujours actif et on sélectionne la partie en bas à droite. On crée un nouveau calque en cliquant sur ![]() ou bien en cliquant sur le bouton à gauche de la poubelle dans la palette calques ou bien en passant par le menu Calques puis Nouveau calque bitmap. On donne un nom à ce nouveau calque qui devient le calque actif.
ou bien en cliquant sur le bouton à gauche de la poubelle dans la palette calques ou bien en passant par le menu Calques puis Nouveau calque bitmap. On donne un nom à ce nouveau calque qui devient le calque actif.
On colle le contenu du presse-papier dans la sélection. Pour ça, on peut aller dans le menu Edition puis Coller puis Dans la sélection. Plus rapide, il y a le raccourci clavier ctrl]-[maj-[L].
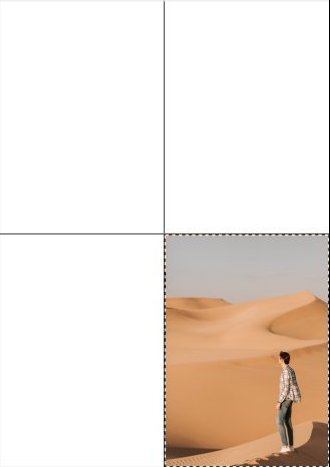
A ce stade, on peut à nouveau sauvegarder notre travail.
On va ajouter du texte sur notre image. On peut directement le mettre sur carte.psp ou bien préparer le texte sur une image à part et le rajouter ensuite.
On sélectionne l'outil Texte ![]() dans la barre d'outils. Une boîte de dialogue s'ouvre qui va permettre de saisir le texte que l'on veut insérer. On va pouvoir également le mettre en forme. Pour voir le fonctionnement de cette boîte de dialogue, allez dans la Prise en mains de PSP.
dans la barre d'outils. Une boîte de dialogue s'ouvre qui va permettre de saisir le texte que l'on veut insérer. On va pouvoir également le mettre en forme. Pour voir le fonctionnement de cette boîte de dialogue, allez dans la Prise en mains de PSP.
Avant de cliquer sur l'image, on rajoute un calque sur carte.psp que l'on nomme Texte face avant. C'est sur ce calque que viendra se placer le texte que l'on va mettre.

Pour ouvrir la boîte de dialogue, je clique sur le nouveau calque à l'endroit où je veux que mon texte apparaisse.
Sur l'image à gauche, il y a les réglages que j'ai appliqués à mon texte. Au fur et à mesure que je tape mon texte, celui-ci s'affiche sur l'image car j'ai cliqué sur le bouton en bas à droite de la boîte de dialogue (à côté de l'œil).

Après avoir cliqué sur le bouton OK dans la boîte de dialogue, mon texte s'affiche comme une sélection sur mon image. Pour positionner le texte à notre convenance, il faut positionner le curseur de la souris sur la sélection, le curseur se transforme en croix fléchée. En enfonçant le bouton gauche de la souris on peut déplacer le texte. Une fois en place, on déplace le curseur en dehors de la sélection et d'un clic droit de la souris, on colle le texte sur le calque vierge. A partir de ce moment, si on veut déplacer à nouveau le texte, il faut utiliser l'outil Déplacement.
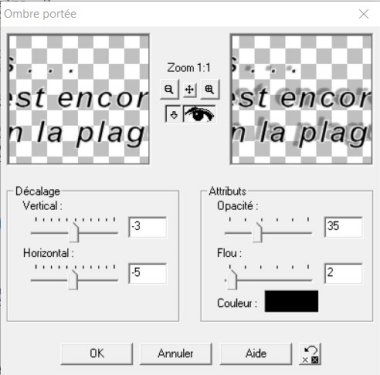
Afin de mettre un petit plus au texte, je lui ai mis une ombre. Pour ouvrir la boîte de dialogue ci-contre, il faut aller dans le menu Effets puis Effets 3D et enfin Ombre portée.
Je rajoute un calque que j'appelle Texte dos sur lequel j'écris "Petite carte maison" et enfin je crée un dernier calque, Texte intérieur, sur lequel j'ai mis "Tais toi et marche". Avant de cliquer avec le bouton droit de la souris sur le calque pour fixer le texte, j'ai retourné ce dernier avec les raccourcis ctrl]-[m et ctrl]-[i.
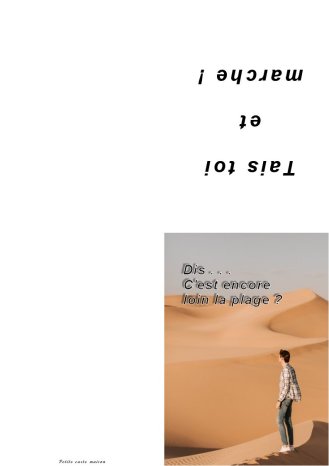
Notre carte est terminée, on peut l'enregistrer.
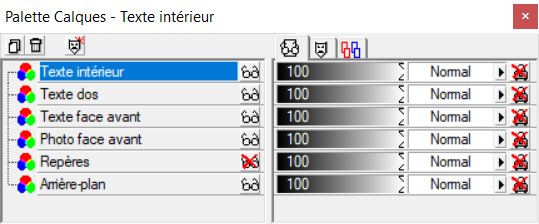
On peut l'enregistrer une première fois telle qu'elle est avec tous ses calques et l'enregistrer une seconde fois si vous voulez l'imprimer avec un autre logiciel. N'oubliez pas de masquer le calque Repères avant d'enregistrer le fichier à imprimer.
Vous pouvez télécharger le fichier carte.psp en cliquant sur l'image ci-dessus.
