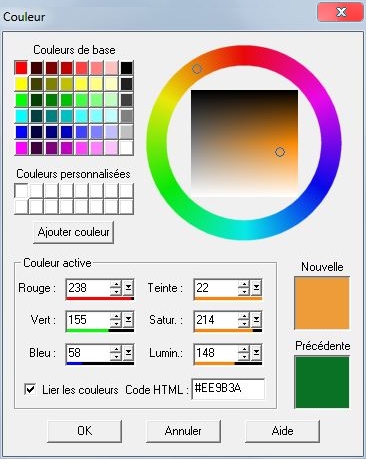

Les deux cases de couleur en haut de la palette représentent respectivement les couleurs unies d'avant-plan (couleur d'encre) et d'arrière-plan (couleur de fond).
Le fait de cliquer sur la flèche entre les deux cases inverse les couleurs. La couleur d'arrière-plan devient la couleur d'encre et vice-versa.
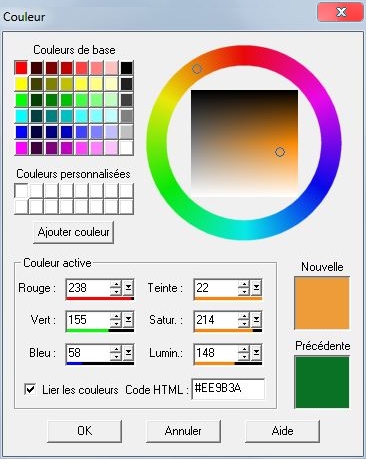
Pour changer de couleur, plusieurs méthodes sont possibles. Cliquez sur une case et ouvrez la palette couleur. Celle représentée ici est la palette de Paint Shop Pro. Si vous avez opté pour la palette de Windows dans les préférences, c'est celle-ci qui s'ouvrira. Elles reviennent au même, la différence n'est qu'une affaire de goût.
- Déplacez vous dans le cercle chromatique
- Sélectionnez une couleur dans le carré central
- Validez
Plutôt que d'utiliser le cercle chromatique, vous pouvez sélectionner une des couleurs prédéfinies parmi les 48 proposées.
Vous pouvez également vous déplacer sur une image ouverte et sélectionner votre couleur sur celle-ci.
Si la couleur que vous avez sélectionnée est une couleur que vous devez utiliser fréquemment, sélectionnez une des 16 cases "Couleurs personnalisées" et cliquez sur "Ajouter couleur". Cette couleur sera conservée jusqu'à ce que vous la remplaciez par une autre.
Pour sélectionner une couleur vous avez également la possibilité d'entrer directement les valeurs respectivement pour le Rouge, le Vert et le Bleu ou bien les valeurs pour la Teinte, la Saturation et la Luminosité. Pour les familiers de l'hexadécimal, vous pouvez également entrer directement la valeur de la couleur sous cette forme.
Les deux cases de couleur suivante vous permettent de choisir un style. Leur fonctionnement est le même que précédemment lorsque vous décidez de mettre une couleur unie. En cliquant sur le petit triangle noir en bas à droite de la case, 4 styles vous sont proposés: ![]() Couleur unie, Dégradé, Motif et Aucun.
Couleur unie, Dégradé, Motif et Aucun.
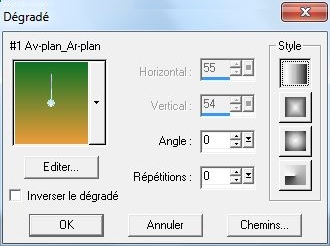
Choisissez le style de dégradé que vous désirez. En fonction de votre choix, les quatre paramètres de réglage sont actifs ou pas. A partir de l'aperçu, vous pouvez régler l'angle de rotation du dégradé ou bien l'axe à partir duquel le dégradé sera appliqué. Si les réglages de base ne sont pas suffisants, cliquez sur "Editer" pour pouvoir régler les proportions de chaque couleur ou bien créer de nouveaux dégradés.
Une trentaine de modèles de base sont disponibles.
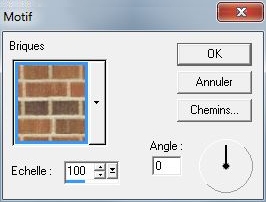
En cliquant sur la case de couleur, cette boîte de dialogue s'ouvre vous permettant de choisir un motif parmi la grosse vingtaine proposée.
Vous pouvez incliner le motif en fonction de vos besoins. Vous pouvez également réduire ou augmenter la taille du motif choisi.
Si aucun motif ne vous convient, vous pouvez en créer à votre convenance. Pour cela, créez une image au format bmp avec une taille de 128 pixels de côté. Sauvegardez ce fichier dans le dossier Jasc Software Inc./Paint Shop Pro 7/Motifs/.
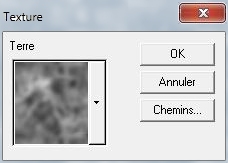
Les deux dernières cases sont réservées aux textures. Cette fois, nous n'avons le choix qu'entre texture ou pas texture. Les textures sont associées aux motifs actifs. On ne peut pas appliqué une texture s'il n'y a pas de motif associé.
Comme pour les motifs, vous pouvez créer vos propres textures en créant une image de 128 pixels de côté en niveaux de gris et en le sauvegardant dans la dossier Jasc Software Inc./Paint Shop Pro 7/Textures/ au format bmp. Si vous créez ce fichier en couleurs, passez le en niveaux de gris en allant dans le menu Couleurs=>Niveaux de gris.

Comme il n'est pas évident, du moins pour moi, d'expliquer à quoi sert une texture, j'ai préféré vous mettre un exemple. La photo est la même que celle utilisée sur la page Sélection. Le motif est un rouge uni et la texture est "Terre", celle sur l'image de la boîte de dialogue. La couleur est appliquée à l'aide du pot de peinture.