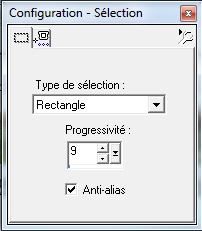
Si la palette de configuration n'est pas apparente, cliquez sur le bouton ![]() dans la barre d'outils standard pour la faire apparaître ou bien utilisez le menu Affichage=>Barre d'outils et cochez la case Palette Configuration.
dans la barre d'outils standard pour la faire apparaître ou bien utilisez le menu Affichage=>Barre d'outils et cochez la case Palette Configuration.
Dans la palette de configuration ci-contre, commencez par sélectionner la forme que doit prendre la sélection. Quinze formes de base sont disponibles.
Avec le bouton gauche de la souris, marquez un point à la position d'un angle de la forme que vous voulez sélectionner. En maintenant le bouton gauche enfoncé, faites glisser la souris jusqu'à l'angle opposé et relâchez le bouton de la souris. Il est à noter que pour les cercles et les ellipses, le point de départ se situe au centre de la forme.
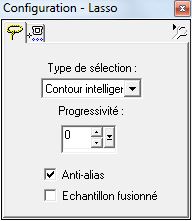
Le lasso permet de sélectionner des formes dont le contour n'est pas régulier. Cet outil nous offre trois modes de sélection:
- A main levée En maintenant le bouton gauche de la souris enfoncé, dessinez le contour de votre forme. Lorsque vous relâchez la souris, la forme se ferme.
- Point à point Cliquez sur le contour de la zone que vous voulez sélectionner. Cliquez sur un deuxième point et ainsi de suite jusqu'à avoir dessiné la zone. Lorsque vous êtes proche de votre point de départ, double cliquez afin de fermer votre zone.
- Contour intelligent Utilisez cette possibilité sur une image contrastée. Procédez comme pour le point à point. Votre sélection épousera la forme que vous sélectionnez. Si vous cochez la case échantillon fusionné et que votre image comporte plusieurs calques, la sélection sera appliquée à chacun des calques. Dans le cas contraire, seul le calque actif sera affecté par la sélection.
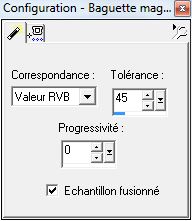
La baguette magique sélectionne le ou les pixels sur lesquels vous cliquez. Les pixels seront sélectionnés en fonction du mode de correspondance choisi.
- Valeur RVB Les pixels sont sélectionnés en fonction de la quantité de rouge, de vert et de bleu qu'ils contiennent.
- Teinte Les pixels sont sélectionnés en fonction de leur position dans le cercle chromatique.
- Luminosité Les pixels sont sélectionnés en fonction de la quantité de blanc qu'ils contiennent.
- Pixels opaques Tous les pixels non transparents seront sélectionnés.
- Opacité sélectionne les pixels en se basant sur l'opacité du pixel actif par opposition aux autres.
La tolérance indique l'écart qui peut exister entre la couleur du pixel sur lequel vous cliquez et la couleur des pixels adjacents. Avec une tolérance à 0, seuls les pixels adjacents ayant la même couleur seront sélectionnés. Plus la valeur de la tolérance est élevée et plus la zone sélectionnée sera étendue.
Si vous cochez la case échantillon fusionné et que votre image comporte plusieurs calques, la sélection sera appliquée à chacun des calques. Dans le cas contraire, seul le calque actif sera affecté par la sélection.
Anti-alias L'aliasing ou "effet d'escalier" est particulièrement remarquable sur du texte. Cette fonction permet d'adoucir les contours de la sélection.
| Anti-alias | |
| Sans | Avec |
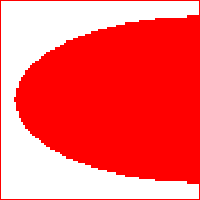 |
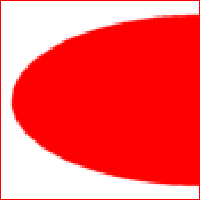 |
Progressivité Elle permet d'adoucir les contours d'une sélection en atténuant la transition entre la zone sélectionnée et la zone qui entoure cette dernière. Plus la valeur donnée sera élevée et plus les contours se mélangeront avec le fond.

Cette photo nous plairait bien si le haut du corps était légèrement moins ombré.

On sélectionne le haut du corps à l'aide d'une ellipse et on augmente la luminosité. cette augmentation de la luminosité donne un résultat pas très concluant. L'ellipse éclaircie apparaît sur le fond et on a l'impression que le bas de la jambe gauche a pris un coup de soleil.

Ici, on a utilisé la même ellipse à laquelle on a appliqué une progressivité de 45. Le résultat est plus probant.

Sur cette quatrième image, la sélection a d'abord été faite sans progressivité en utilisant le lasso avec le mode contour intelligent. Une fois ma zone délimitée, j'ai appliqué une progressivité de 15 et augmenté la luminosité de 45.
Pour mettre de la progressivité à une sélection après coup, utilisez la combinaison de touches [CTRL][H] ou passez par le menu Sélections=>Modifier=>Progressivité.
La progressivité sert également lorsque l'on veut incruster une sélection sur une autre image.
Certaines sélections peuvent être compliquées à réaliser en une seule fois. Cela peut être le cas lorsque que l'on veut dessiner une forme complexe ou bien lorsque l'on veut sélectionner deux zones distinctes sur une même image. Il suffit d'appuyer sur la touche [MAJ] tout en sélectionnant la zone que l'on veut ajouter. A l'inverse, si l'on veut retirer une partie de la zone sélectionnée, il faut procéder de la même manière en utilisant la touche [CTRL].Pour tout désélectionner, faites un clic sur l'image avec le bouton droit de la souris ou utiliser la combinaison de touches [CTRL][D]
Il peut être pratique, plutôt que de sélectionner la zone qui nous intéresse, de sélectionner le reste de l'image et d'inverser ensuite la sélection. Les deux images servant à expliquer l'aliasing font 200 pixels de côté. Pour dessiner la bordure, j'ai sélectionné le centre de l'image. J'ai double cliqué sur l'outil sélection et dans la boîte de dialogue j'ai mis 1 en haut et à gauche et 199 à droite et en bas. Je suis passé par le menu Sélections=>Intervertir et je me suis retrouvé avec une bande de 1 pixel de large tout autour de l'image. Je n'ai plus eu qu'à le remplir de rouge. La combinaison de touches [CTRL][MAJ][I] m'aurait évité de passer par le menu.
Parmi les possibilités offertes par Paint Shop Pro au niveau des sélections il y a celle de pouvoir les élargir ou bien les contracter. Cela se fait à travers les menus Sélections=>Modifier=>Agrandir et Sélections=>Modifier=>Contracter. Une boîte de dialogue s'ouvre, semblable à celle de la progressivité. Il suffit d'entrer la valeur et de valider.
Parmi les fonctionnalités intéressantes des sélections, il y a la possibilité d'enregistrer la sélection afin de pouvoir la récupérer ultérieurement pour l'utiliser soit sur la même image soit sur une autre image.

Si vous choisissez d'enregistrer votre sélection dans votre image (menu Sélections=>Enregistrer sur une couche alpha), la boîte de dialogue ci-contre s'ouvre.
Cliquez sur le bouton OK ou double-cliquez sur "Nouvelle couche". Une nouvelle boîte de dialogue s'ouvre. Entrez un nom et validez. Lorsque vous voudrez sauvegarder votre fichier image, si vous voulez conserver votre sélection, vous devrez l'enregistrer au format psp qui est le format propriétaire de Paint Shop Pro. Rien ne vous empêche d'en faire une copie dans un autre format qui ne supporte qu'une couche comme le format jpg ou bmp.
Pour pouvoir utiliser à nouveau votre sélection, utilisez le menu Sélections=>Charger depuis une couche alpha. Une fenêtre similaire à celle de gauche s'ouvre. Sélectionnez la couche qui vous intéresse et validez.
La deuxième méthode consiste à enregistrer la sélection sur disque. Cette méthode est particulièrement intéressante si vous devez utiliser la même sélection sur un ensemble d'images. Utilisez les menus Sélections=>Enregistrer sur le disque et Sélections=>Charger à partir du disque. Ces deux options sont gérées par le gestionnaire de fichiers de Windows.
D'autres actions sont possibles avec les sélections, elles sont moins utilisées et vous pourrez les découvrir à l'usage.