Pour ce premier exercice, nous allons faire quelque chose de simple et nous en profiterons pour voir des petites choses nouvelles. Nous allons faire une image au format A4 à partir des trois images ci-dessous. Si votre imprimante ne gère pas le A4 sans marge, vous pouvez calculer facilement la taille de l'image avec ce petit utilitaire.
Cliquez sur les photos pour les télécharger

Le principe est simple, on va mettre le bateau à l'eau, le bonhomme dans le bateau et vogue la galère.

Le bateau est le premier élément que l'on va préparer, simplement parce qu'il a une forme simple.

Cette image nous servira de fond.
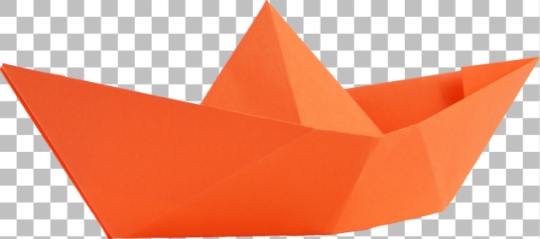
Première étape, on découpe les éléments que l'on va ajouter à la photo de la plage. J'ai commencé par le bateau en papier en le retournant avec ctrl]-[m. J'ai utilisé ensuite le Contour intelligent de l'outil Lasso. Comme il y avait des défauts en bas du bateau à droite, le les ai corrigés avec A main levée dans le même outil. Pour l'instant je laisse l'image à sa taille (2117 x 935 pixels), elle sera redimensionnée plus tard. Je la sauvegarde au format *.psp afin de conserver la transparence.

Pour le bonhomme, comme le fond est d'un blanc uni, j'ai préféré l'outil Baguette magique. Pour vérifier les couleurs présentes sur une image, j'utilise l'outil Pipette dans la barre d'outils ![]() . En promenant la pipette sur le fond, une étiquette s'affiche sur l'image et indique la couleur en valeurs de Rouge, Vert et Bleu.
. En promenant la pipette sur le fond, une étiquette s'affiche sur l'image et indique la couleur en valeurs de Rouge, Vert et Bleu.
J'ai choisi une tolérance de 30 pour la sélection tout en conservant Valeurs RVB pour la correspondance. Il ne faut pas oublier l'espace laissé au niveau de la hache. Les deux petites taches , je les ai ajoutées à la sélection à l'aide de l'outil Lasso.
, je les ai ajoutées à la sélection à l'aide de l'outil Lasso.
J'ai inversé la sélection [CTRL]-[MAJ]-[I] afin que ce soit le bonhomme qui soit sélectionné. Ensuite j'ai copié la sélection et je l'ai collée comme nouvelle image ctrl]-[c puis ctrl]-[v. Je l'enregistre ensuite au format *.psp.

Après avoir ouvert plage.jpg et bonhomme.psp, je copie le bateau ctrl]-[c et je le colle en tant que nouveau calque sur la plage ctrl]-[l.

Comme le bateau est beaucoup trop grand sur l'image, je redimensionne le calque pour lui donner une taille plus adéquate. Avec maj]-[s j'ouvre la boîte de dialogue redimensionner. Il faut bien penser à décocher Redimensionner tous les calques afin de ne changer que la taille du bateau. Je mets 30% et je valide. J'utilise l'outil Déplacement  pour positionner correctement le bateau.
pour positionner correctement le bateau.

Si on agrandit l'image au niveau du bateau, on se rend compte que ce n'est pas très crédible. Le bateau est posé sur l"image et c'est tout. Ce que l'on va faire, à la prochaine étape c'est atténuer cette impression.
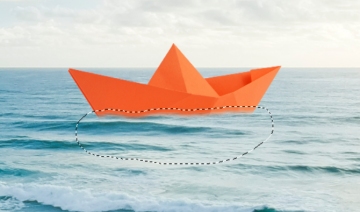
On commence par créer un nouveau calque qui vient au-dessus de celui contenant le bateau.
On trace une zone avec l'outil lasso A main levée. Avec le raccourci ctrl]-[h on donne une progressivité de 15 pixels puis on sélectionne l'arrière plan dans la palette Calques.
On copie la sélection dans le presse-papier ctrl]-[c puis on sélectionne le calque qui est encore vide avant de copier le contenu du presse-papier dans la sélection ctrl]-[maj-[L].
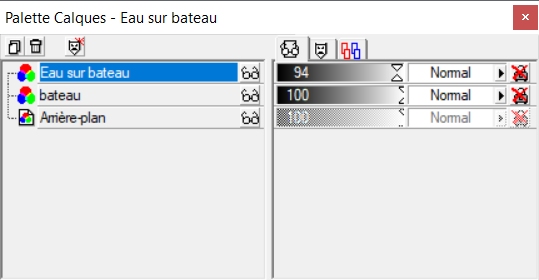
Cerise sur le gâteau, on va donner un peu de transparence à l'eau que nous avons ajoutée afin de deviner très légèrement la partie du bateau qui est sous l'eau.

Dans la palette Calques, je ramène la tirette de la transparence légèrement sur la gauche. On peut donner de la transparence au calque également en double cliquant sur son nom et dans la boîte de dialogue des propriétés du calque il y a la liste Opacité dans laquelle vous pouvez indiquer la valeur désirée. Personnellement je préfère le faire dans la palette Calques car on voit le résultat directement sur l'image. Pour vous déplacer facilement dans la transparence, cliquez sur la bande grise et utilisez les touches de direction du clavier.
Nous en avons terminé avec le bateau.

On fait comme tout à l'heure avec le bateau, on copie le bonhomme dans le presse-papiers ctrl]-[c et on va le coller dans notre image comme nouveau calque ctrl]-[l.
Là encore, on va devoir diminuer la taille du bonhomme et le déplacer. On procède comme pour le bateau.

Une réduction du calque à 30% me convenait et j'ai déplacé le bonhomme à l'avant du bateau.
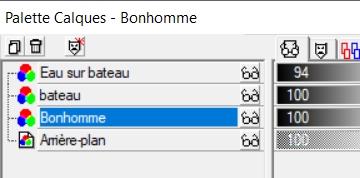
Une réduction du calque à 30% me convenait et j'ai déplacé le bonhomme à l'avant du bateau. Pour placer le bonhomme à l'intérieur du bateau, j'ai fait glisser le calque Bonhomme sous le calque Bateau. Pour déplacer un calque dans la pile, il suffit de maintenir le bouton gauche de la souris enfoncé et de faire glisser le calque jusqu'à la position voulue. Si vous voulez positionner un calque sous l'arrière-plan, vous devez d'abord transformer celui-ci en calque (Clic droit sur l'arrière-plan et Transformer en calque).

Le bonhomme se retrouve à l'intérieur du bateau mais son bouclier est en partie masqué par le bateau.
Pour faire passer uniquement le bouclier à l'extérieur du bateau, il faut sélectionner le calque avec le bonhomme et prendre l'outil Baguette magique. On clique à côté du bonhomme pour sélectionner la partie vide du calque. On utilise le raccourci [CTRL]-[MAJ]-[I] pour inverser la sélection et ne garder que le personnage.

A l'aide l'outil Lasso en mode A main levée, tout en maintenant la touche [CTRL] enfoncée, on réduit la taille de la sélection afin de ne conserver que la partie du bouclier qui nous intéresse.
On utilise ctrl]-[c pour copier le bas du bouclier dans le presse-papiers.

Sans supprimer la sélection, on crée un nouveau calque que l'on place sur le haut de la pile de calques et on colle ctrl]-[maj-[L] le contenu du presse-papiers dans la sélection.
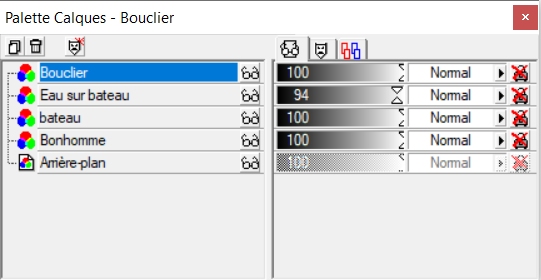
Si vous avez bien suivi jusque là, votre palette Calques doit ressembler à ça.
Ce n'est pas pour autant terminé. Passons aux détails. Il y a deux endroits qui méritent être corrigés. Le premier, peut-être que vous ne serez pas concernés.
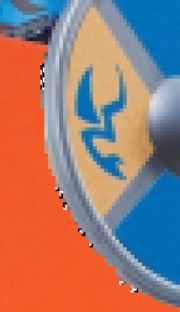
Il se peut, comme c'est mon cas, que sur le bord du bouclier, il y ait des "pétouilles", des pixels disgracieux, sur le bord du bouclier. Après avoir agrandi l'image, je sélectionne ces pixels à l'aide de l'outil Sélection et je les supprime en appuyant sur la touche SUPPR du clavier.
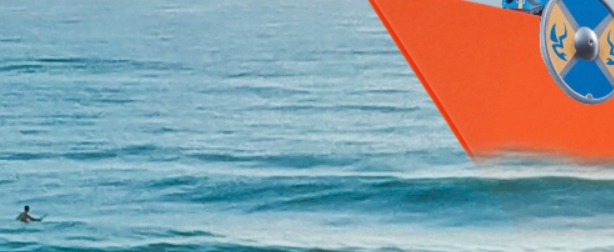
Sur l'image ci-dessus, on voit bien que le bouclier est plus propre mais on voit surtout, sur la gauche un nageur qui fait trempette et qui n'a rien à faire dans notre image.
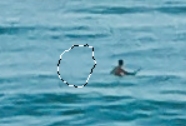


J'ai failli dire "on va le noyer" mais non, on va se contenter de le cacher. Pour cela, dans la palette Calques, on sélectionne l'arrière-plan. Ensuite, à l'aide de l'outil Lasso avec l'option A main levée, on trace une forme qui correspond à peu près à la taille du nageur. On le fait assez près du nageur de façon à ce que les couleurs correspondent. C'est ce que l'on voit sur la première image.
Sur la deuxième image, j'ai ajouté une progressivité de 5 à la sélection afin d'en adoucir les bords avec ctrl]-[h.
Pour terminer, j'ai copié cette sélection dans le presse-papiers avec ctrl]-[c et je l'ai récupérée comme sélection flottante avec ctrl]-[e. Juste en déplaçant la souris, j'ai placé la sélection au dessus du nageur. Pour la laisser en place, un clic gauche de la souris suffit. Pour la coller sur l'arrière-plan c'est avec le bouton droit de la souris qu'il faut cliquer.
Retour
