Que ce soit avec un téléphone ou un appareil photo, aujourd'hui la taille des images que nous prenons dépasse largement la taille de nos écrans. Prenons un exemple assez courant. Vous voulez présenter à votre entourage vos photos de vacances. Vous les mettez sur une clé USB et vous connectez votre clé sur une télé en Full HD dont la définition est de 1920 x 1080 pixels. On suppose que votre appareil photo fasse des images de 4000 x 3000 pixels (12 Mpixels). Pour afficher votre photo votre télé va ajuster sa taille. Si vous faites ce boulot en amont, l'affichage sur la télé sera plus fluide.

Revenons à nos moutons. Sur la page précédente, la photo affichée fait 400 x 300 pixels. Il a donc fallu que je rétrécisse l'image originale. J'ai commencé par en faire une copie afin de conserver l'image originale pour un éventuel usage ultérieur. ctrl]-[c pour copier l'image dans le presse-papier puis ctrl]-[v pour en faire une copie. C'est cette copie que je vais modifier.
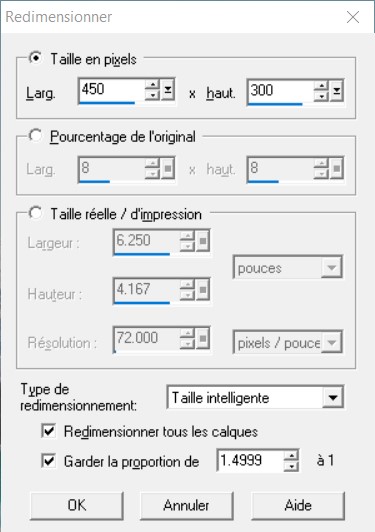
J'utilise maj]-[s pour ouvrir la boîte de dialogue Redimensionner. En entrant 400 dans la zone de saisie réservée à la largeur, la hauteur est égale à 267 ce qui est trop petit. J'entre donc 300 dans la zone réservée à la hauteur et j'obtiens 450 pour la largeur comme le montre l'image ci-contre. Je valide et j'obtiens l'image du dessus.

Un double clic sur l'icône Sélection ![]() me permet de tracer une sélection de 400 x 300 pixels calée dans l'angle supérieur gauche de l'image.
me permet de tracer une sélection de 400 x 300 pixels calée dans l'angle supérieur gauche de l'image.

On va utiliser un nouvel outil de la barre d'outils, le Déplacement ![]() . Après avoir cliqué sur l'icône et placé le curseur sur la sélection, on appuie sur le bouton droit de la souris et, sans relâcher le bouton, on déplace la sélection.
. Après avoir cliqué sur l'icône et placé le curseur sur la sélection, on appuie sur le bouton droit de la souris et, sans relâcher le bouton, on déplace la sélection.
Pour nous aider lors du déplacement, les coordonnées de l'angle supérieur gauche de la sélection sont indiquées à gauche de la barre d'état de PSP7.
Une fois la sélection à la place voulue, il ne reste plus qu'à utiliser la combinaison de touches maj]-[r pour terminer l'opération.
Rien ne m'énerve plus que de lire des explications et d'être obligé de chercher le sens d'un mot sur deux. Lorsque je m'exprime, j'aime bien me faire comprendre par des gens qui n'ont pas un dictionnaire dans la tête. Il y a pourtant deux mots dont il est intéressant de comprendre le sens afin de ne pas les confondre. Définition et Résolution sont deux termes qui reviennent souvent lorsque l'on parle photo.
- La définition d'une photo ou d'un écran, c'est sa taille exprimée en pixels.
- La résolution d'une photo, c'est le nombre de pixels qu'il y a dans un pouce (2.54cm).
Que ce soit sur un écran de 15 pouces ou sur un écran de 24 pouces, une photo occupera proportionnellement la même surface. Si votre photo occupe 50% de la surface d'un écran de 15 pouces au format 16/9 sur un écran de 24 pouces au même format, elle occupera également 50% de la surface.
La résolution ne présente aucun intérêt pour l'affichage des photos. Elle n'est utile que pour l'impression. On la mesure en dpi ou ppp (dot per inch ou points par pouce). Personnellement j'imprime en 96 dpi (plus par habitude que par conviction). Lorsque j'ouvre une nouvelle image, par défaut elle est en 96 dpi car j'ai changé la valeur dans les préférences du logiciel. Mes impressions se limitent au format A4. Pour des impressions plus grandes, vous pouvez augmenter la résolution car si vous regardez de près une photo de grande taille, 50 x 60cm par exemple, avec une résolution de 72 dpi, vous aurez une impression de flou.
Pour vous donner une idée, une image d'une définition 4000 x 3000 pixels dont la résolution est de 72 dpi, sera imprimée avec une taille de 1.41m sur 1.05m soit près d'un mètre carré et demi. La même image avec une résolution de 2400 dpi aura une taille d'impression de 4.23 x 3.18cm.
J'ai écrit un petit utilitaire qui transforme les pixels en centimètres et vice versa en fonction de la résolution. Vous pouvez télécharger CmPixel ici. Cet utilitaire ne fonctionne que si la DLL a été installée sur votre machine sinon il faut la copier dans le même dossier que celui dans lequel il a été installé. Vous pouvez télécharger VB40032.DLL ici.
Sur l'exemple de gauche, je veux imprimer une photo en 96 dpi au format A4 (29.7cm x 21cm). Il faut donc que je donne à ma photo une largeur de 1123 pixels pour une hauteur de 794 pixels.
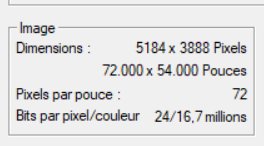
Sur l'exemple que je vais prendre, je vais utiliser une photo de 5184 x 3888 pixels (20 Mpx). En général, sur les appareils photo la résolution des images est de 72 dpi. Pour connaître la résolution de votre photo, allez dans le menu Image puis Informations sur l'image ou bien utilisez le raccourci maj]-[i. L'encadré Image nous donnes nos informations. Sous la taille en pixels (taille à l'écran), il y a la taille de l'impression en pouces. 72 x 54 fait une taille de 182.88 x 137.16 cm.
La ligne Pixels par pouce nous indique la résolution de l'image. La dernière ligne donne la profondeur de l'image. Les images bitmap peuvent être codées sur 1 bit (N&B), 4 bits (16 couleurs) 8 bits (256 couleurs) ou 24 bits (Truecolor ou 16777216 couleurs).
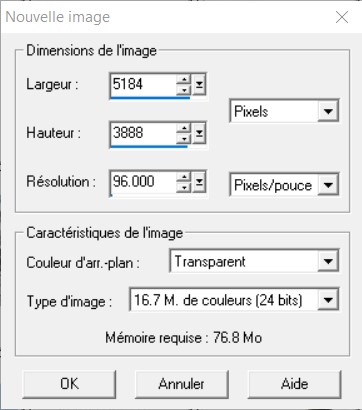
Certains logiciels vous permettent de modifier directement la résolution d'une photo. Ici, il va falloir user d'un stratagème.
On commence par créer une image de la même taille que notre photo originale. Pour cela on ouvre la boîte de dialogue ci-contre soit en cliquant sur l'icône de la barre d'outils standards ![]() , soit en choisissant le menu Fichier puis Nouveau ou encore avec le raccourci ctrl]-[n.
, soit en choisissant le menu Fichier puis Nouveau ou encore avec le raccourci ctrl]-[n.
Important, enregistrez l'image vide en lui donnant le nom que vous voulez donner à votre image finale. Sélectionnez l'image que vous voulez imprimer et copiez la dans le presse-papier à l'aide de ctrl]-[c. Sélectionnez l'image vide que vous venez de créer et collez le contenu du presse-papier dedans à l'aide de ctrl]-[l (Copier comme nouveau calque). Enregistrez votre photo, elle est passée en 96 dpi.

On a notre photo avec la bonne résolution, il ne nous reste plus qu'à en modifier la taille.
On utilise maj]-[s pour mettre la photo à la bonne taille. En mettant 1123 pour la largeur, on obtient 842 pour la hauteur.

On fait un double clic sur ![]() et on entre les dimensions de la sélection qui nous intéresse, 1123 à droite et 793 en bas. La boîte de dialogue sélection est décrite dans la page Rotationn.
et on entre les dimensions de la sélection qui nous intéresse, 1123 à droite et 793 en bas. La boîte de dialogue sélection est décrite dans la page Rotationn.

On utilise éventuellement l'outil Déplacement ![]() si on veut équilibrer un peu l'image.
si on veut équilibrer un peu l'image.

Pour terminer, un dernier raccourci clavier, ctrl]-[s nous redimensionne notre image au format A4.
Si votre imprimante ne sait pas imprimer sans marges, il faut que vous teniez compte des marges lorsque vous fixez les dimensions de vos images.
