On va terminer par un exercice pris parmi une série d'exercices de Photoshop 2021. On va voir que Paint Shop Pro est capable de rivaliser avec. Pour être honnête, je dois dire que je n'ai pas essayé avec Photoshop donc je ne peux pas comparer le temps passé sur l'image avec chacun des deux logiciels. Si vous cliquez sur l'image ci-dessus, vous obtiendrez l'image faite par "Nicolas Dubox". Celle affichée est celle telle que nous allons la travailler.

Cette photo est en quelque sorte l'arrière-plan de l'image que nous allons fabriquer. Nous n'en conserverons qu'une partie après l'avoir redimensionnée.

Cette deuxième photo qu'il nous faudra modifier servira de premier plan. Il va falloir percer l'image de façon à ce que l'on voit l'arrière plan. Si vous regardez bien l'image finale et celle-ci, vous verrez que l'éclairage de la partie droite est différent d'une image à l'autre. Il nous faudra modifier ça de manière à correspondre au mieux à notre modèle.

Troisième photo. On va récupérer le personnage et aller l'asseoir sur notre photo mais en prenant soin de le faire regarder dans l'autre sens. Cerise sur le gâteau, le personnage fait pratiquement face à la source de lumière ce qui provoque une ombre qu'il ne faudra pas laisser de côté.
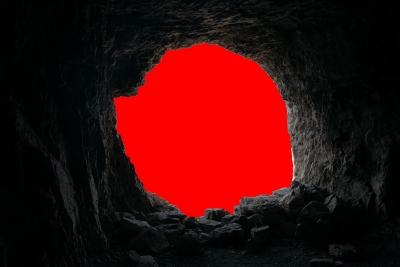
Première étape, on retire le centre de la photo. Avant cela, on va mettre deux calques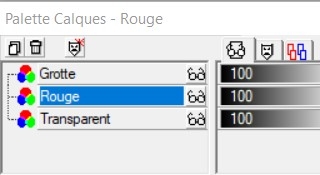 sous la photo. Un premier transparent et un autre rouge (pour le contraste).
sous la photo. Un premier transparent et un autre rouge (pour le contraste).
On commence avec la baguette magique, après avoir rendu actif le calque Grotte actif. En réglant la tolérance sur 45, en deux ou trois coups de baguette magique, on dégage le ciel. On doit terminer l'ouverture avec le lasso à main levée. Il faut bien faire attention à faire le distinguo entre les rochers et le chemin qui passe devant l'ouverture.

Pour placer le décor de fond il faut copier l'image jungle.jpg dans le presse-papiers et, après avoir sélectionné le calque Rouge, on colle la jungle dans notre image comme nouveau calque.

Cette image, c'est le résultat obtenu après quelques manipulations sur le calque Jungle. Il a fallu réduire la taille (maj]-[s) à 92%. Il a fallu également le déplacer vers la gauche et vers le haut de telle sorte que ça corresponde le plus possible au modèle.

Pour renforcer les nuages blancs à gauche, j'ai sélectionné l'ensemble du ciel avec la baguette magique. Ensuite, j'ai réglé la progressivité du lasso à 200 et j'ai supprimé la moitié droite de la sélection du ciel puis j'ai réglé le contraste et la luminosité du ciel (maj]-[b). J'ai mis 40 à la luminosité et 20 au contraste. Tout ça a été fait avec le calque Jungle actif.
Pour terminer, j'ai resélectionné l'ensemble du ciel et j'ai baissé le contraste à -10 afin de l'adoucir légèrement.

En voyant l'image de gauche, vous l'avez deviné, on va passer au personnage de notre image. Première chose, on réduit l'image afin de travailler plus facilement. On trace un rectangle autour du personnage avec l'outil Sélection et on en fait une nouvelle image. J'ai rebaptisé Calque 1 en Mec, ce sera plus facile à écrire pour la suite. Ensuite, j'ai ajouté un calque transparent et un calque rouge sous le calque Mec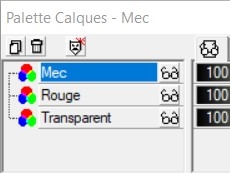 .
.
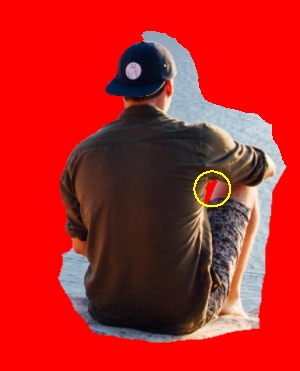
On sélectionne le calque Mec et on se met au boulot. Le Lasso est l'outil idéal pour dégager notre personnage. Perso, je le fais à main levée en y allant petit bout par petit bout en grossissant l'image pour être plus à l'aise. Pour commencer on enlève le pourtour et on fait ensuite le tour du personnage. On peut également faire l'inverse, commencer par le contour du personnage et ensuite retirer le fond. Ça, c'est suivant comme on le sent.
N'oubliez pas le petit trou qu'il y a au niveau du bras (cerclé en jaune). Le bleu, c'est le petit détail qui fera comprendre tout de suite, à celui qui a l'œil, qu'il y a quelque chose qui cloche au niveau de votre photo.

Une fois notre personnage bien découpé, on commence par le retourner (ctrl]-[m) puis on le colle comme nouveau calque dans notre image (ctrl]-[c puis ctrl]-[l) après avoir rendu actif le calque Grotte.
J'ai baptisé le calque Mec et je l'ai redimensionné. Après quelques essais, j'ai opté pour 68%. Pour positionner le personnage il faut bien veiller à placer le pied et le fessier afin que l'on croit vraiment que le "mec" est bien assis.




On rajoute un calque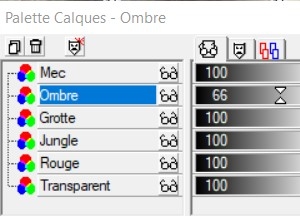 à notre image. Sur ce calque, on va simplement dessiner l'ombre. Les quatre images ci-dessus montre l'évolution du dessin. A l'aide de l'outil Lasso avec l'option Point à point on trace une première forme. Sur la deuxième image on rajoute une forme arrondie en maintenant la touche [MAJ] enfoncée. Sur la troisième image, on élargit notre forme sans lâcher la touche [MAJ].
à notre image. Sur ce calque, on va simplement dessiner l'ombre. Les quatre images ci-dessus montre l'évolution du dessin. A l'aide de l'outil Lasso avec l'option Point à point on trace une première forme. Sur la deuxième image on rajoute une forme arrondie en maintenant la touche [MAJ] enfoncée. Sur la troisième image, on élargit notre forme sans lâcher la touche [MAJ].
Pour terminer, j'ai rétréci la forme (Sélections/Modifier/Contracter) de 20 pixels puis j'ai rajouté une progressivité de 30 pixels (ctrl]-[h). J'ai utilisé le pot de peinture ![]() pour créer l'ombre.
pour créer l'ombre.
Pour terminer l'ombre, j'ai réduit son opacité à 66% car une ombre totalement noire serait choquante.

A l'aide de l'outil Lasso j'ai tracé une zone autour de l'ouverture en privilégiant la droite de l'image et j'ai ajouté une progressivité de 250. C'est la sélection représentée à gauche.
Pour éclairer l'entrée de la grotte, je suis passé par le menu Effets/Effets de lumière/Lampes....
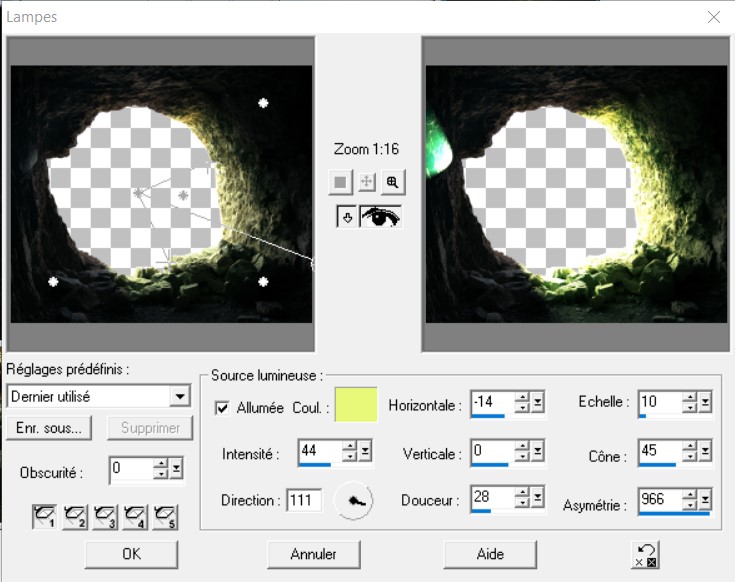
On dispose de 5 lampes que l'on peut régler à volonté. La position de la lampe et sa portée sont facilement réglées à partir de l'image de gauche.
On choisit la lampe à régler en bas à gauche et on l'allume en cochant la case Allumée. Il suffit de cliquer sur le rectangle coloré pour choisir la couleur de la lumière qui sera diffusée.
L'image à gauche représente la boîte de dialogue telle qu'elle a été validée pour notre image. Il n'y a qu'une lampe d'allumée, la n° 1 et ses valeurs sont R : 232, V : 249, B : 121.
Cette fonction est souvent plus précise si on l'utilise sur une sélection. Veillez à bien sélectionner le calque sur lequel l'effet doit être appliqué.
Pour information, soyez patient car sur les grosses images comme la nôtre, les temps de calcul sont relativement longs. Comme il s'agit de la dernière opération faite sur cette image, rien ne vous empêche, si vous êtes satisfait de votre travail, de réduire tout de suite la taille de l'image et d'appliquer l'effet Lampes après.
Si ce n'est déjà fait, on va redimensionner l'image pour la ramener au format A4. Avec le raccourci maj]-[s on ouvre la boîte de dialogue Redimensionner. Après avoir coché la case Redimensionner tous les calques, on entre 794 dans la zone Hauteur et on valide. Notre image a maintenant une largeur de 1190 pixels. Pour obtenir l'image en haut de la page, j'ai retourné (ctrl]-[m) l'image afin de pouvoir rogner la partie gauche de la photo. Après un double-clic sur l'outil Sélection, j'ai indiqué les nouvelles dimensions de l'image (1123 à droite et 794 en bas). Après validation, j'ai utilisé le raccourci maj]-[r pour recadrer l'image et à nouveau le raccourci ctrl]-[m pour remettre l'image dans le bon sens.
Retour
